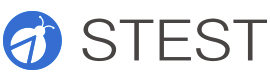Ant+JMeter+WebDriverAgent游记
本帖已被设为精华帖!,
0. 前言
上周末看到了一篇 WebDriverAgent 踩坑记 , 把我导向了一个月前的 WebDriverAgent 简介 ,才看到我在那的评论被回复了。说起来我的提醒被匿名用户刷屏没看到,现在看到了就打算填个坑,小试一下。 而最近 Ant + JMeter + * 的模式有点火,于是我也来凑个热闹,多加一个 Ant。本文从社区里的其他文章里面吸收了不少经验,列在文中,感谢社区。
1. 安装
Ant, JMeter 都不需要安装,解压即用,非常方便。好消息是JMeter3发布,最实用的莫过于 jsonpath 了,提取json的response就方便多了。
WebDriverAgent的安装也是比较简单的,安装官网https://github.com/facebook/WebDriverAgent README 即可,或者参看 https://testerhome.com/topics/4904 。记录一下我遇到的几个小问题:
* 直接 brew install carthage 的时候提示我需要 XCode7.3 ,搜索下载 carthage.pkg 安装成功解决了。
* 下载完WebDriverAgent项目后,执行xcodebuild命令提示找不到模拟器,手动启动了模拟器仍然不行,最后只好在XCode里面打开项目选择执行,就成功了。成功一次之后,以后就都可以用命令启动了,我写成了start.sh,方便使用。
* 编译的过程中提示未知的编译选项 -Wno-double-promotion,打开WebDriverAgent/XCTWebDriverAgentLib/Commands/FBCustomCommands.m文件,去掉了最后的-Wno-double-promotion选项,就这样解决了。
2. JMeter脚本
我把 https://github.com/facebook/WebDriverAgent/wiki/Queries 里面提到的内容都转化成了取样器,放在“工作台”中了,需要的用什么方法只要复制一个出来改改就能用。xml文件太长就不放代码了直接在尾部下载去吧。

被测端选用了Appium提供的TestApp,简单地跑了几个加法和一个Alert,也算走了一遍流程。有几点说明的:
- 将HOST、PORT、bundleId等全局的配置放到了顶部方便修改和调整
- WebDriverAgent需要的Header
Content-Type: application/json直接放在的一个全局的请求头管理器里面了,后面不用再理会 - HTTP请求大部分是一样的,除了数据和URI以及部分超时设置,所以也做成全局的HTTP请求默认值了
- 断言成功用正则判断响应里面
status=0,有个坑就是如果查找元素失败,返回空数组但状态还是0,需要注意 - 如果已经安装TestApp,用bundleId启动就好,否则直接用*.app来制定,切换取样器即可
- 在setUp线程启动App获得session后,为了跨线程传递session,用BeanShell将它放进了properties里了,可以在tearDown线程进行关闭
- 启动App的过程有点长,需要将HTTP请求的read时间设置长一点避免超时
- 本来应该使用csv来管理测试数据的,但为了少带文件并且涉及路径,这里用forEach代替了。应该用csv+循环控制器才是好的实现

3. Ant脚本和结果style文件
从下列文章里直接借鉴(抄袭)来的:
Jenkins+Jmeter+Ant 接口持续集成 https://testerhome.com/topics/5186
jmeter 报告扩展样式优化 (接口版+性能版) https://testerhome.com/topics/5252
对 Jenkins+ANT+Jmeter 接口测试的实践 https://testerhome.com/topics/5262
修改点:
- 增加了clean过程,否则多次执行会将新结果append到旧结果中,造成混乱
- 保持JMeter本身环境的纯净,不修改JMeter目录下的任何配置,而是将执行过程中的properties直接写到了build.xml中 “`xml <?xml version=”1.0″ encoding=”UTF-8″?>
<!– 需要改成自己本地的 Jmeter 目录–>
<!– 声明要运行的脚本。”*.jmx”指包含此目录下的所有jmeter脚本–>
<!– jmeter生成jtl格式的结果报告的路径–>
<!– jmeter生成html格式的结果报告的路径–>
<!– jmeter生成html格式的结果报告的模板–>
<!– 生成的报告的前缀–>
classpathref=”xslt.classpath”
force=”true”
in=”${jmeter.result.jtlName}”
out=”${jmeter.result.html.dir}/report-summary.html”
style=”${jmeter.result.style.dir}/jmeter-results-detail-report_21.xsl”>
force=”true”
in=”${jmeter.result.jtlName}”
out=”${jmeter.result.htmlName}”
style=”${jmeter.result.style.dir}/jmeter-results-shanhe-me.xsl”>
<!– 因为上面生成报告的时候,不会将相关的图片也一起拷贝至目标目录,所以,需要手动拷贝 –>
4. 执行结果展示
====
Ant执行界面

手机端动作

结果摘要(右上角可跳转到详情)

结果详情

5. 下载
====
下载地址: [Ant+JMeter+WebDriverAgent][wda_jmeter]
里面有一个python文件可以用来解析base64的截屏。
testplans里面有一个TestPlan.jmx1,用的是东哥的服务,重命名去掉最后的1也可以执行,拿去玩吧。
.
.
# UPDATE
JMeter与Appium的交互demo已完成,csv提供数据,预览如下

下载地址: [JMeter+Appium][appium_jmeter]
* 注:本文来自网络投稿,不代表本站立场,如若侵犯版权,请及时知会删除